Download Image Capture Mac
Last week, I posted a video demo on how to use Preview to transfer media files from an iPhone to a Mac. (See it here.) Afterward, a reader wrote to say they used Image Capture (another Apple-supplied application) for the same purpose and found it easier to use.
Connect your device to your computer using a cable, then turn the device on. You may be asked to unlock your device with a passcode or to trust the device. In the Image Capture app on your Mac, select the device in the Devices or Shared list. Use the tools in the Image Capture toolbar to change how the thumbnails are shown. Plug the source external device into your Mac. Open the Image Capture app. Decide whether or not you want Image Capture to delete the photos from the external device after import. Start importing the photos by clicking the Import All button.
Hmm… I don’t think I’ve ever launched Image Capture, so this week, I decided to take a closer look. And what I discovered is that this app makes transferring media even easier than Preview.
NOTE: You can use Image Capture to transfer files from an iPad or a camera. The Image Capture Help files go into these options in more detail.
Here’s how it works.
Get the ultimate screen capture and video recording on Windows and Mac. Snagit is simple, powerful software to capture images and record videos of your computer screen.
- Use a cable to connect your iPhone to your Mac.
- Launch the app (Applications > Image Capture).
NOTE: During launch, the application will ask you to unlock to your iPhone. This app can’t transfer files from phones you don’t have login access to.
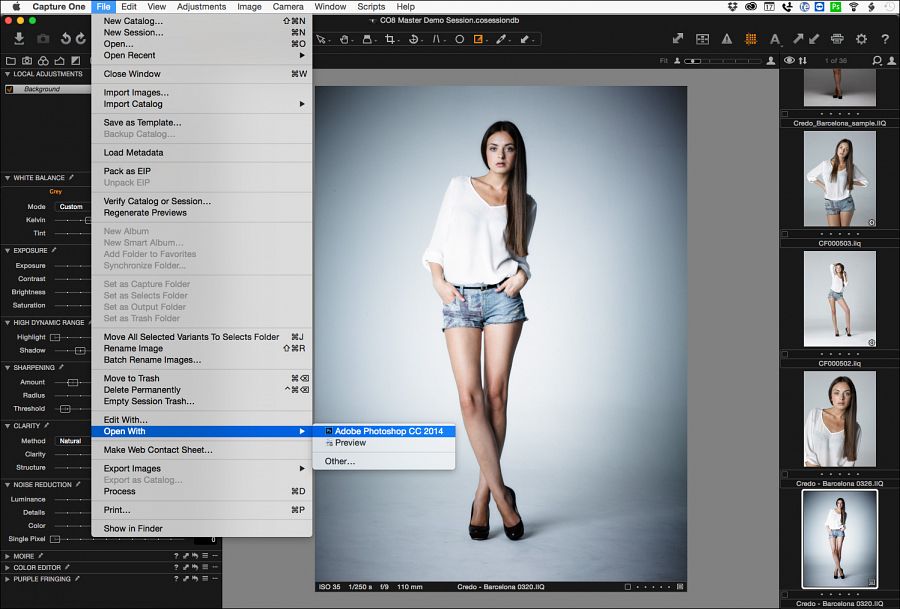
- In the sidebar on the left, click Devices, then select the name of your iPhone (your name will be different from mine). (I suspect, but haven’t tested, that if you connect a camera, it will show up in the Shared section of the sidebar.)
NOTE: If you have connected different iPhones to your computer over time, you may see more than one phone listed. Click the name of the currently-connected phone.
(Click to see larger image.)
The screen on the right displays all the still (HEIC) and movie (MOV) files stored on your device.
The twelve columns display a variety of technical information, and thumbnails, about each image. Control-click any column header to enable or disable any column. (As you would expect, you can also change the order of columns by dragging the column header to a new position.)
At the bottom of the screen, the two icons on the lower left switch between list and thumbnail view; while the slider on the right adjusts thumbnail size.
Immediately above the thumbnail icons, the curved arrow rotates an image counter-clockwise. (Press Option when clicking to rotate images clockwise.)
NOTE: This button is disabled for video or images shot natively on an iPhone.
IMPORT IMAGES
You have two basic options to import images: drag them or use automation. For example, with dragging:
- To import a single image, drag it it from the Image Capture window to your desktop. (Or any folder in which you want to store it.)
- To import multiple images, select them first then drag them where you want.
However, the real power of Image Capture is in its automation.
Click the Import To menu to reveal a variety of pre-built locations to import files, as well as the ability to specify a custom folder for import.
You can also convert any selected range of images to a PDF or build a webpage consisting to clickable thumbnails which expand to show the entire image full screen.
Once you’ve determined the destination for imported images, click Import.
Download Image Capture App For Mac
NOTE: Click Import All to import all images from your iPhone to your Mac.
WHY USE IMAGE CAPTURE
In my earlier article readers asked why not use AirDrop? AirDrop is a method to transfer data; especially when two different people are involved with different security on each device.
However, using Image Capture (and Preview) provides the following benefits:
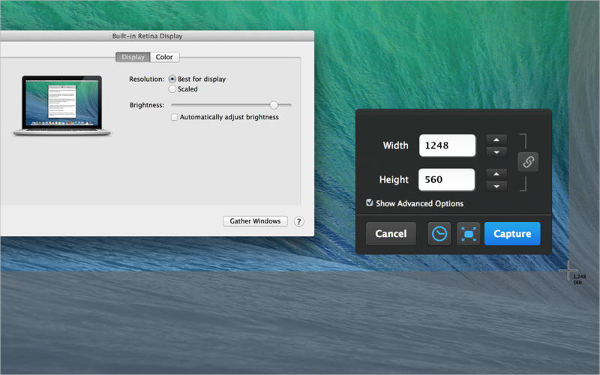
- Faster file transfers due to the direct connection
- More secure transfers. There is no risk you’ll send the wrong image to the wrong person.
- Easier selection of multiple images
- Directly transfer files to a specific folder, without transferring images to the Downloads folder first
Apple’s Help files also state that we can set up Image Capture to:
- Automatically transfer items from your device to your computer whenever they’re connected: Click the Show Hide button in the lower-left corner of the Image Capture window, click the “Connecting this [device] opens” pop-up menu, then choose AutoImporter.
- Remove items from the device after transferring them to your computer: Select “Delete after import” in the lower-left corner of the window.
SUMMARY
I’m very impressed with how Image Capture simplifies moving files between iPhone and Mac. It is easy to use, capable, fast and secure. AirDrop is quick and easy for single images, but when dealing with lots of files, Image Capture is my application of choice. And, best of all, it’s already installed on your system.
Bookmark the permalink.- 1. Mac Files Tips
- 2. Mac Software
- 3. Mac Storage Tips
- 4. Mac Troubleshooting
- 5. Mac OS
- 6. Mac Error
by Sophie GreenUpdated on 2020-09-11 / Update for Mac OS
If you have ever imported photos from a digital camera or an iPhone to your Mac, you have likely used the Image Capture app. It is a built-in app on your Mac that lets you import photos from various devices to your machine. It works really great most of the time but there are certain occasions when it goes haywire. One of these is Image Capture error 9912 that puts users into trouble when they are importing their photos.
Part 1. Why and How to Fix Image Capture Error 9912
Importing images from iPhone 6S into Photo app on the iMac OS Sierra. Get the following error: File name (null)(IMG_6311.JPG) Reason: The operation couldn't be completed. (com.apple.ImageCaptureCore error -9912).'
This section goes into details on why you are getting the error on your Mac and what you can do about it.
1. Why Do I Get Image Capture Core Error 9912?
The first thing you will probably want to know is why you have the issue on your Mac in the first place.
The Image Capture core error 9912 usually occurs when the USB connection between your device and your Mac is not proper. Maybe there is an issue with the USB cable and so your Mac cannot import your photos.
2. How to Fix Image Capture Error 9912?
The easiest way to fix the error is to check your USB cables and ports and ensure they are in working condition. If you have not cleaned your Mac's USB port, you might want to do it so the dust gets removed. Also, you may also want to replace your USB cable if it has been damaged.
Part 2. Why and How to Fix Image Capture Error 9937
Trying to transfer some large 4K video files taken with iphone X using Image Capture on Mac OS X 10.12.6. ios 11.4.1. Continue to get error. Tried AirDrop, but get only a 'waiting' message.'
1. Why Do I Get Image Capture Core Error 9937?
The Image Capture core error 9937 is actually the result of an incompatible file format that you are trying to import from your device over to your Mac. iPhones use a file format for photos and videos that is not normally supported on all the machines out there.
Despite both iPhone and Mac being from the same manufacturer, you could still face the issue on your machine.
2. How to Fix Image Capture Error 9937?
Now that you know what is Image Capture error 9937, you might want to know how to fix the Image Capture error -9937.
You only need to change a setting on your iPhone and that should fix the issue for you.
On your iPhone, head to Settings > Camera > Formats and choose Most Compatible.
Part 3. Why and How to Fix ImageCaptureCore Error 9956
Hi guys !! I have been receiving this error on Image Capture while using it to transfer videos to desktop.The operation couldn't be completed. (com.apple.ImageCaptureCore error -9956.)'
Fortunately, it is not an incurable error and you can get it fixed by changing an option on your Mac.
1. Why Do I Get Image Capture Core Error 9956?
Recent macOS updates have brought in new security features that prevent your photos from being imported into ~/Pictures on your Mac. When the Image Capture app tries to do it, the entire task of importing photos fails.
2. How to Fix Image Capture Error 9956?
To fix the issue, all you need to do is add the Image Capture app to a list on your Mac.
Open System Preferences on your Mac and click on Security & Privacy.
- Click on the Privacy tab, select Full Disk Access from the left sidebar, and click on the + (plus) sign in the right-hand side pane.
Select the Image Capture app and it will be added to the list.
Part 4. Why and How to Fix Image Capture Error 9934
I'm getting this error message 'com.apple.ImageCaptureCore error -9934' when trying to import videos from my iPhone 6s in the photo app on MacOS. Photos are importing fine, it's just videos that generate this error message.'
9934 is also one of the common issues that you may come across while importing photos and videos from your devices to your Mac.
1. Why Do I Get Image Capture Core Error 9934?
The reason you have the 9934 error is because there are certain permission issues on your Mac. Because of these issues, your photos and videos are prevented from being imported to your machine.
2. How to Fix Image Capture Error 9934?
The easiest way to get around the issue is to check the permissions of the folder you are trying to import your photos in.
Download Image Capture For Mac
Right-click on your import folder and select Get Info. Ensure you have both read and write permissions for the folder.
Part 5. Why and How to Fix Image Capture Error 28
Image Capture gives me the error code 'The operation couldn't be completed. (com.apple.ImageCaptureCore error 28.) (28).' when trying to import photos from my iPhone to my external HD.'
The Image Capture error 28 is also likely to come up while trying to import photos but not having the required folder permissions.
Apple Image Capture
1. Why Do I Get Image Capture Import Error 28?
You get the Image Capture import error 28 when you do not have full permissions on the folder where you are saving your imported files.
2. How to Fix Image Capture Error 28?
To fix the import error 28, simply provide yourself with all and full permission to access the folder.
Locate the folder, right-click on it, select Get Info, and give all the available permissions to your user account.
Your Image Capture core error 28 should now be fixed.
Part 6. Why and How to Fix ImageCaptureCore Error 21355
I was using Image Capture to import photos and movies from my phone to my computer, it gave me an error message that says the operation couldn't be completed. com.apple.ImageCaptureCore error -21355.'
The error 21355 could arise due to a variety of reasons and you will need to deal with it considering what was the cause of the issue.
1. Why Do I Get Image Capture Error Message 21355?
The problem is with Catalina, works fine with the same computer on High Sierra. It is seemed that Catalina still has a lot of bug or problems.
2. How to Fix Image Capture Error 21355?
Quit Image Capture and restart your Mac. Then open Image Capture while holding the shift key on your keyboard. It is still not solved, you will need to wait the new update of macOS Catalina or use an altertive ways to import pictures from iPhone to Mac.
Download Image Capture For Macbook Pro
Ultimate Solution: One Click to Import Photos/Videos from iPhone to Mac with iCareFone
If you still see Image Capture error after trying all possible ways, an easy way to solveImage Capture cannot import photos is using an alternative iOS transfer tool like Tenorshare iCareFone. It lets you transfer photos, contacts, videos, music, SMS between your computers and your iOS devices without any limits. Let's have a look on how to import photos/videos from iPhone to Mac with this tool.
Download, install, and launch the software on your Mac. Connect your iPhone to your Mac and click on Manage from the top of main menu for a quick start.
To transfer photos from iPhone to Mac, just hit the Export button and select a location to save these files.
Download Image Capture On Mac
Wait for the transfer to finish. Your files should now be available on your iPhone.
Final Verdict
The above guide should answer your 'why do I get Image Capture core error on MacBook Pro' question and provide you with the methods to fix this issue on your Mac machine. If you are looking for an Image Capture alternative to import iPhone photos to Mac, Tenorshare iCareFone is highly recommended
- Free backup everything you need on iPhone/iPad/iPod
- Transfer music, photos, videos, contacts, SMS without limitation
- Selectively restore files without erasing current data